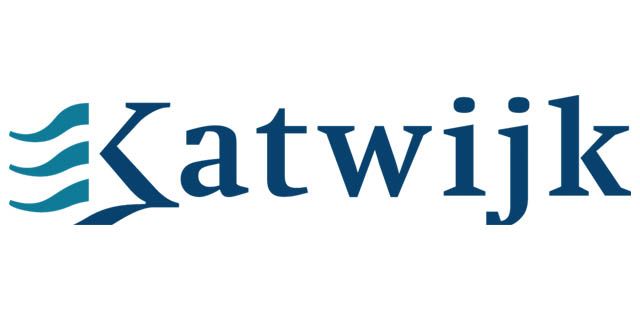Wil je weten op welk niveau je zit binnen Access? Test je skills met onze Gratis Access toets!
Uw gegevens zijn waarschijnlijk opgeslagen in bestanden met verschillende bestandsindelingen en op verschillende locaties, waardoor ze minder gemakkelijk te gebruiken zijn. Als u gegevens in een werkblad, een SharePoint-lijst of een bestand met een andere indeling hebt, kunt u ze in een Access-database importeren door slechts enkele stappen uit te voeren. De bruikbaarheid van de gegevens wordt hierdoor aanzienlijk verbeterd.
Importeren in een Access-app
U kunt op de pagina Tabellen toevoegen (het eerste wat u ziet wanneer u een nieuwe aangepaste app maakt) gegevens van Excel-werkmappen, ODBC-gegevensbronnen, tekstbestanden/CSV-bestanden, SharePoint-lijsten en andere Access-databases importeren.
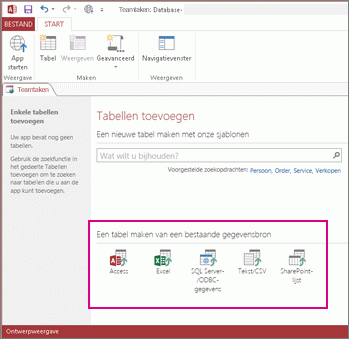
Als u al een app hebt gestart, opent u deze in Access (klik in de browser op Instellingen > Aanpassen in Access) en klikt u vervolgens op Start > Tabel.
Wanneer de pagina Tabellen toevoegen wordt weergegeven, klikt u onder aan de pagina op het type gegevensbron dat u wilt importeren, en volgt u de instructies in de wizard Externe gegevens ophalen.
Notities :
- Bij het importeren van gegevens in een app wordt altijd een nieuwe tabel met de standaardweergaven Lijst en Gegevensblad gemaakt.
- U kunt geen gegevens toevoegen aan bestaande tabellen met de wizard Importeren in een app. U kunt echter gegevens importeren in een nieuwe tabel en vervolgens een van de volgende acties uitvoeren:
- Gegevensbladweergaven gebruiken om de gegevens in de doeltabel te kopiëren of te plakken.
- De actie CreateRecord in een gegevensmacro gebruiken om de geïmporteerde gegevens toe te voegen aan de doeltabel.
Tip : Maak lookups tussen nieuwe tabellen en bestaande tabellen om gegevens met elkaar te verbinden. Zo lang de standaardweergaven van een tabel niet afwijken van het origineel, worden de benodigde besturingselementen voor ‘verwante gegevens’ toegevoegd om u de gegevens te helpen gebruiken.
Access training volgen? Bekijk hier ons Access trainingsaanbod.
Importeren in een bureaubladdatabase
In Access-bureaubladdatabases kunnen wat meer typen bestanden worden geïmporteerd dan in apps. Als u een bestandstype hebt dat u niet direct in een app kunt importeren, kunt u het misschien wel eerst in een bureaubladdatabase importeren om vervolgens de bureaubladdatabasetabel(len) in de app te importeren.
U kunt bij bureaubladdatabases ook externe gegevens in een bestaande tabel toevoegen, een functie die niet beschikbaar is in apps.
Gegevens in een bureaubladdatabase importeren:
- Klik op het tabblad Externe gegevens in de groep Importeren en koppelen op het type bestand dat u wilt importeren.

- Volg de instructies in de wizard Externe gegevens ophalen.
Welke bewerkingen voor externe gegevens zijn beschikbaar in apps en bureaubladdatabases
Deze tabel biedt een kort overzicht van welke soorten bestanden u in Access-apps of bureaubladdatabases kunt importeren of hieraan kunt koppelen.
| Access-apps kunnen importeren… | In Access-apps kan een koppeling worden gemaakt naar… | Bureaubladdatabases kunnen importeren… | Met bureaubladdatabases kan een koppeling worden gemaakt naar… | |
| ba-symbool |  |
 |
 (alleen-lezen) |
|
| Microsoft Access |  |
 |
 |
|
| ODBC-databases, zoals SQL Server |  |
 |
 |
|
| Tekstbestanden of bestanden met door komma’s gescheiden waarden (.CSV) |  |
 |
 (alleen nieuwe records toevoegen) |
|
| SharePoint-lijst |  |
 (alleen-lezen) |
 |
 |
| XML |  |
|||
| Data Services |  |
 (alleen-lezen) |
||
| HTML-document |  |
 |
||
| Outlook-map |  |
 |
Kosteloze inspiratiesessies
Schrijf je in voor onze nieuwsbrief!
En blijf op de hoogte van nieuwe gratis inspiratiesessies, trainingen, tips en tricks of leuke aanbiedingen! Schrijf je in door je e-mailadres hieronder in te vullen:
Wij houden niet van spam: onze nieuwsbrief is puur bedoeld om op de hoogte te blijven van nieuwe ontwikkelingen bij Westhaghe.