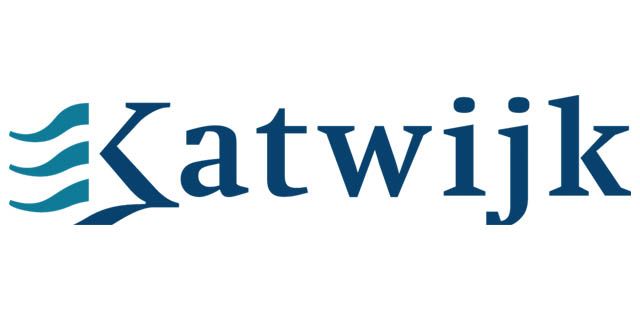Wil je weten op welk niveau je zit binnen PowerPoint? Test je skills met onze Gratis PowerPoint toets!
De liniaal biedt visuele aanwijzigingen bij het plaatsen van tekst en diaobjecten. Wanneer je de liniaal niet meer nodig hebt, kun je deze verbergen. In dit artikel lees je hoe je de liniaal activeert in PowerPoint en hoe je de standaard maateenheid wijzigt naar centimeters
Er zijn twee linialen in PowerPoint: één liniaal wordt horizontaal weergegeven boven aan de actieve dia en de andere bevindt zich verticaal langs de linkerrand van de dia (Zie hieronder).
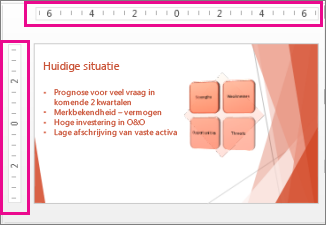
De liniaal weergeven, klik je op Beeld en schakel liniaal in de groep weergeven in.
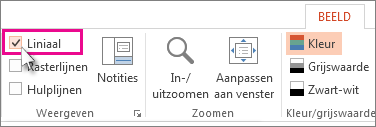
Als je de liniaal weer wilt verbergen, klik je op Beeld en schakel liniaal in de groep weergeven uit.
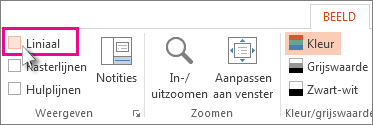
Als je de verticale liniaal permanent wilt verbergen, klik je op bestand > Opties > Geavanceerd, schuif omlaag naar de sectie weergave en klik op de verticale liniaal weergeven.
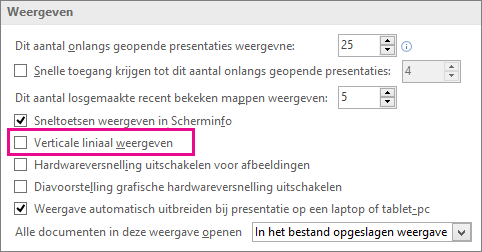
Tip : De liniaal is niet beschikbaar in alle weergaven, zoals de weergave Diasorteerder. Als het selectievakje liniaal grijs wordt weergegeven, kun je overschakelen naar de normale weergave.
Je hoeft de standaardmaateenheden van PowerPoint niet te gebruiken. Met enkele klikken kun je via Windows Configuratiescherm de maateenheden in PowerPoint wijzigen, bijvoorbeeld van inches in centimeters.
Opmerking : In PowerPoint worden de maateenheden gebruikt die de computer gebruikt. Als je wilt overschakelen van inches naar metrisch (of omgekeerd), moet je dit daarom wijzigen in het Configuratiescherm van Windows. Je kunt de maateenheden niet rechtstreeks wijzigen in PowerPoint.
- Sluit PowerPoint.
- Open het Configuratiescherm.
- In Windows 10: klik op Start en typ Configuratiescherm.
- In Windows 8: veeg vanaf de rechterrand van het scherm en tik op Zoeken. (Als je een muis gebruikt, wijs je de rechterbovenhoek van het scherm aan, verplaats je de muisaanwijzer omlaag en klikt u op Zoeken.) Typ Configuratiescherm in het zoekvak, tik of klik op Apps en tik of klik vervolgens op Configuratiescherm.
- Klik op Klok, taal en regio, Land/regio en taal, Landinstellingen of Land- en taalinstellingen, afhankelijk van de Windows-versie die u gebruikt. De opties die worden weergegeven, hangen af van de versie van Windows:
- Als je Windows 10, Windows 8 of Windows 7 gebruikt, klik je in het dialoogvenster Regio of Land/regio en taal op het tabblad Notaties en klik je op Meer instellingen. Selecteer Metrisch in de lijst Maatstelsel en klik op OK.
- Als je Windows Vista of Windows XP gebruikt, klikt je op het tabblad Landinstellingen en klik je vervolgens op Aanpassen. Klik op het tabblad Nummers in de lijst Maatstelsel op Metrisch. Pas de wijzigingen toe.
- Als je een andere versie van Windows gebruikt, zoek je de optie Nummers die de instelling Maateenheid bevat en wijzig je de waarde in Metrisch. Pas de wijzigingen toe.
- Start PowerPoint.
De linialen bevatten nu maateenheden in het stelsel dat je hebt gekozen.
Tip : Als je weer inches wilt gebruiken in plaats van centimeters, herhaal je de bovenstaande stappen en selecteert u V.S. in plaats van Metrisch.
PowerPoint of andere training volgen? Dat kan, bekijk hier ons trainingsaanbod.
Excel Training Volgen?
Benieuwd naar de mogelijkheden van een Excel training? Vraag vrijblijvend meer informatie aan en we sturen je binnen 24 uur meer informatie op!