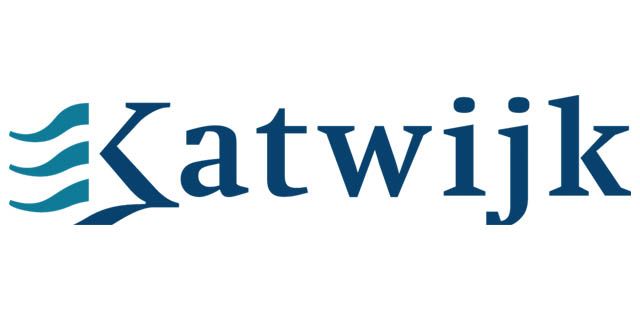Wil je weten op welk niveau je zit binnen Microsoft Office? Test je skills met onze Gratis Microsoft Office toets!
Veel mensen gebruiken de applicatie Outlook dagelijks tijdens kantooruren. De een gebruikt de email regelmatig en weer een andere gebruiker zweert bij het gebruik van taken en agenda items. In dit blogbericht gaan wij email gebruikers in Outlook de handigheden bijbrengen voor wat betreft Sjablonen en AutoTekst Snelonderdelen.
Verschil Outlook Sjabloon en AutoTekst Snelonderdeel in Outlook
Allereerst gaan wij kijken wat precies het grote verschil is tussen een Outlook Sjabloon en een AutoTekst snelonderdeel. Een AutoTekst snelonderdeel is een stuk tekst dat je in kunt voegen in een nieuwe email. Het scheelt daardoor veel tijd voor de gebruiker. Deze snelonderdelen gebruik je vaak bij teksten die naar verschillende personen / geadresseerden gaat.
Een Outlook sjabloon gaat net even wat verder dan een AutoTekst onderdeel. Je kunt namelijk vooraf in het sjabloon op laten nemen welke ontvangers (Aan, CC en BCC) deze email zouden moeten ontvangen. Handig bijvoorbeeld om een standaard formulier voor de inkoopafdeling te automatiseren.
Verder in dit artikel laten wij zien hoe je deze sjablonen en AutoTekst snelonderdelen kunt instellen binnen Outlook. Voor nu willen wij ook de nadelen van deze functies benoemen. Eigenlijk is dat er 1, maar wel een hele belangrijke. Helaas zijn de Outlook Sjablonen en AutoTekst snelonderdelen gebonden aan het apparaat, bijvoorbeeld je werk computer. Wil je thuis dezelfde snelonderdelen en Outlook Sjablonen gebruiken, dan dien je deze toe te voegen. Dit kan handmatig echter is er ook een export en import functie (LET OP: Geavanceerdere methode).
AutoTekst Snelonderdelen in Outlook instellen
Genoeg over de nadelen, u wilt voornamelijk weten hoe u deze AutoTekst snelonderdelen kunt gebruiken. Begin als eerste met het open van een Outlook email bericht.
Stap 1: Open een Outlook email bericht
Stap 2: Typ de gewenste tekst die u wilt toevoegen aan het AutoTekst snelonderdeel
Stap 3: Selecteer de gehele tekst en ga naar het tabblad Invoegen
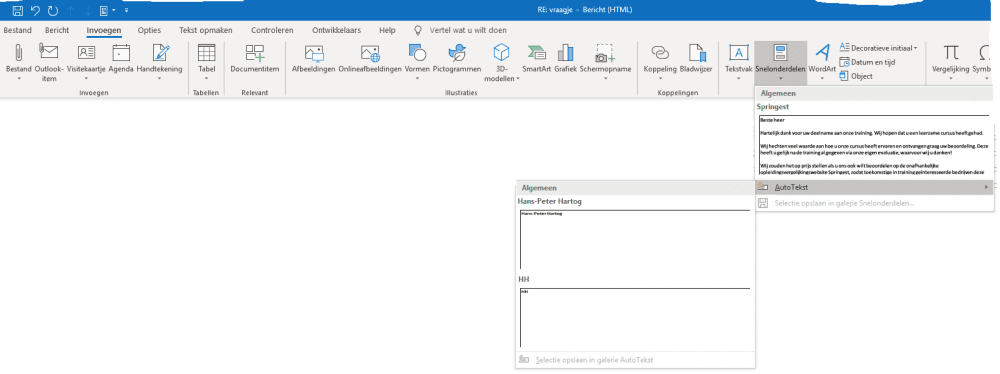
Stap 4: Kies op het tabblad, het onderdeel Snelonderdelen
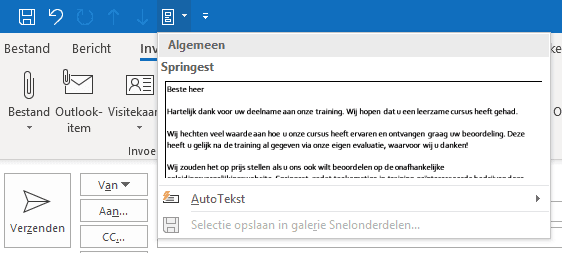
Stap 5: Kies voor “Selectie opslaan in galerie Snelonderdelen”

Stap 6: Er opent nu een pop-up. Geeft het AutoTekst onderdeel de gewenste naam en druk op OK
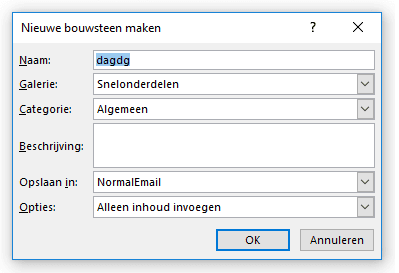
Stap 7: Het AutoTekst onderdeel is nu opgeslagen in Outlook
Bij het eventueel openen van een nieuwe email bericht kunt u via het tabblad Invoegen het snelonderdeel invoegen.
Extra TIP voor AutoTekst Snelonderdelen in Outlook!
Wat veel mensen vergeten is dat het, naast de bovengenoemde methode over het invoegen van snelonderdelen, nog veel sneller kan! Hoe? Heel simpel. Kies zoals hieronder in de afbeelding “Meer opdrachten”.
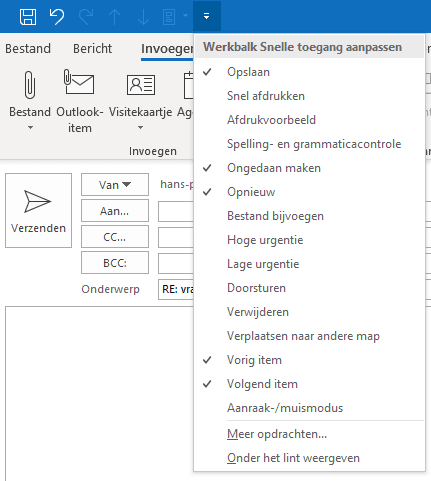
Er opent nu een venster en u kiest uit het dropdown menu bij “Kies opdrachten uit” voor tabblad Invoegen. Vervolgens scrollt u in de lijst en zoekt u naar de opdracht: “Snelonderdelen verkennen”. Zodra u nu in een email begint te typen kunt u via de snelle stappen direct uw AutoTekst onderdelen oproepen:
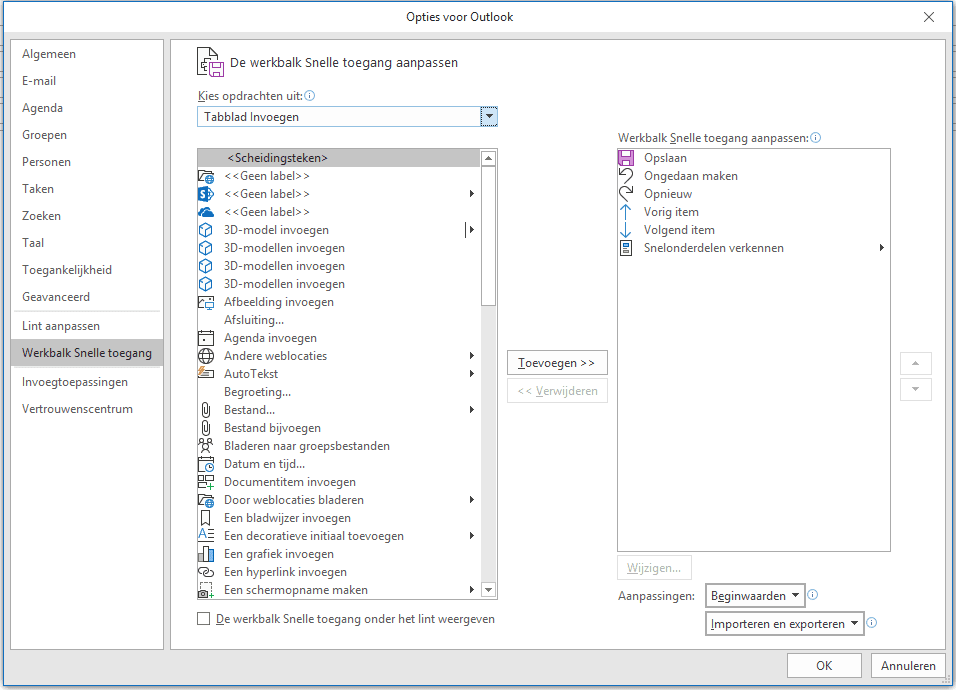
Outlook sjabloon instellen
De stappen om een Outlook sjabloon te maken zullen in de eerste stapjes hetzelfde zijn, hieronder volgt het gehele stappenplan:
Stap 1: Open een Outlook email bericht
Stap 2: Typ de gewenste tekst die u wilt toevoegen aan het Outlook Sjabloon
Stap 3: Voeg de gewenste geadresseerde(n) toe, zowel AAN, CC als BCC
Stap 4: Sla het Sjabloon op. Dit doet u via het kopje Bestand en kiest u voor Opslaan als. LET OP: kies als extensie het Outlook-sjabloon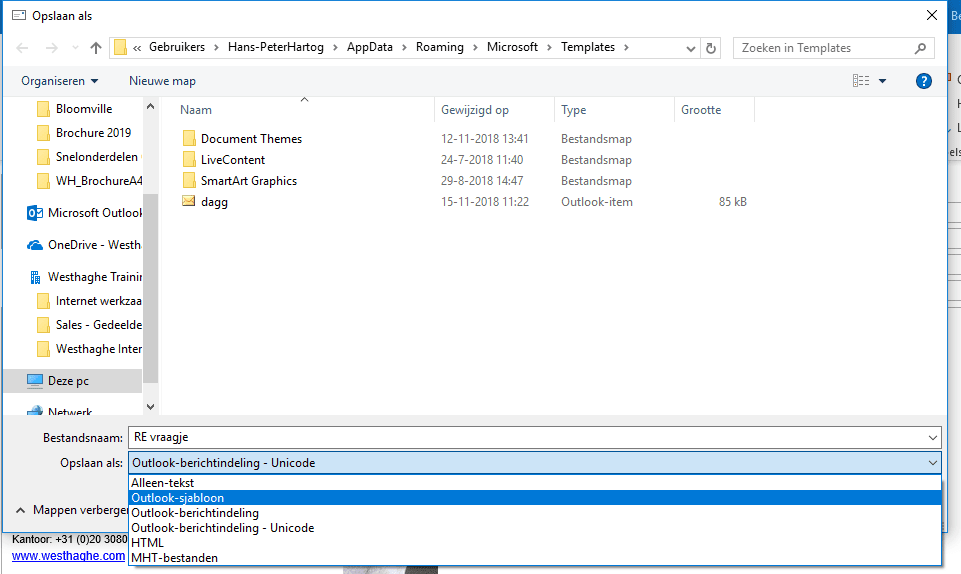
Stap 5: Sluit het bericht af
Stap 6: Kies via Nieuwe items voor de optie Formulier kiezen
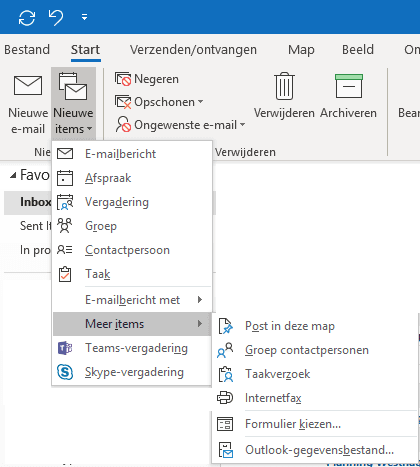
Stap 7: Kies in het dropdown menu ”Gebruikerssjablonen in bestandssysteem”
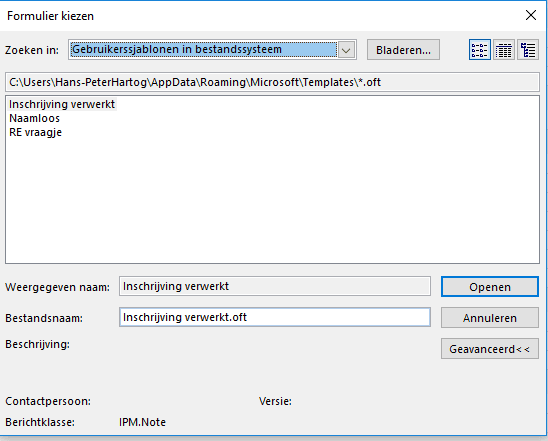
Stap 8: Selecteer het sjabloon welke u wilt gebruiken!
Microsoft Outlook training volgen? Klik hier of neem contact met ons op.
Excel Training Volgen?
Benieuwd naar de mogelijkheden van een Excel training? Vraag vrijblijvend meer informatie aan en we sturen je binnen 24 uur meer informatie op!