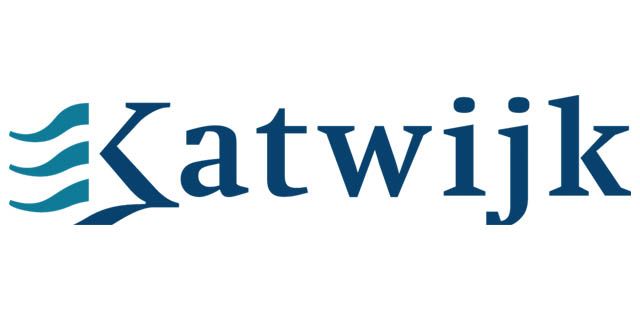Heeft u wel eens bij het typen van een email in Outlook 2016 het teken @ gebruikt? Grote kans dat u dan een popup kreeg met recent gebruikte email contacten. In dit blogbericht gaan wij u uitleggen welke voordelen deze functie heeft.
Allereerst willen wij u meegeven dat deze functie tot op heden alleen beschikbaar is in Outlook 2016 én Outlook Online. De functie heeft de naam “@vermeldingen” gekregen van Microsoft Office en wordt behandeld in de Outlook 2016 basis training.
In een nieuw e-mailbericht of een uitnodiging voor een vergadering wilt u vaak dat de persoon in kwestie direct aandacht heeft voor uw bericht. Het is door middel van het intypen van het @-symbool mogelijk om in de hoofdtekst van het e-mailbericht of de uitnodiging de naam van de persoon te markeren. Het grote voordeel hiervan is dat Outlook 2016 de naam ook automatisch toegevoegd aan de Aan-regel van de het e-mailbericht of de uitnodiging. Hiermee voorkomt u dat email berichtgeving of taak niet bij de desbetreffende persoon beland. Het @-symbool wordt dan weergegeven naast het bericht in het Postvak IN.
Hoe gebruikt u het @-symbool in de hoofdtekst van een bericht of uitnodiging voor een vergadering?
-
Als u een bericht of uitnodiging in Outlook 2016 opent typt u het @-symbool en de eerste paar letters van de voor- of achternaam van de contactpersoon.
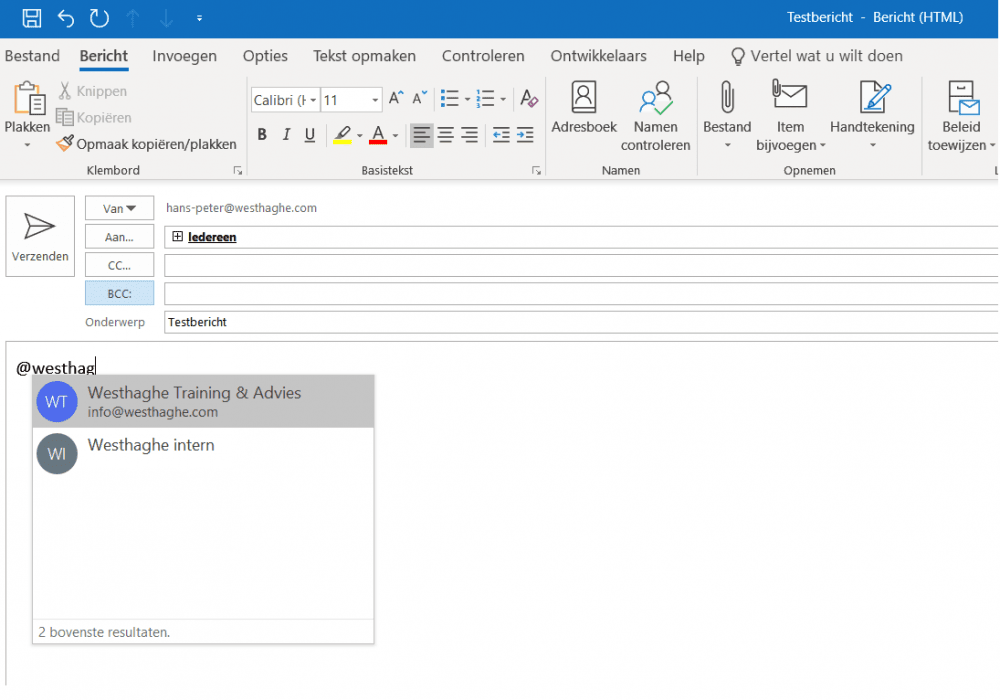
-
Het kan zijn dat er binnen uw Outlook 2016 contactpersonen meer suggesties heeft. U kunt dan heel eenvoudig handmatig met één druk op de muis selecteren welk contactpersoon u wilt selecteren. Standaard wordt de volledige naam van de contactpersoon opgenomen.
-
U kunt een deel van de vermelding verwijderen, bijvoorbeeld alles behalve de voornaam van de persoon. De vermelde contactpersoon wordt ook toegevoegd aan de regel Aan van het e-mailbericht of de uitnodiging voor de vergadering.
U heeft dus nu eigenlijk 2 vliegen in 1 klap. De persoon in kwestie wordt direct toegevoegd als geadresseerde, én de ontvanger is in staat om in één oogopslag zijn of haar taak te lezen en uit te voeren.
Maar er is meer, Outlook 2016 heeft een aantal standaard sorteringstypen in de Postvak In weergave. Standaard staat deze gesorteerd op datum maar u kunt ook kiezen voor sortering op ongelezen emails of filteren op onderwerp. Met deze nieuwe functie is het mogelijk om te filteren op email waarbij u bent vermeld. Hoe u dat kunt doen, leggen wij hieronder uit in zowel Outlook 2016 als Outlook for Mac;
In Outlook 2016
-
Klap de filter rechtsboven Alles boven aan de berichtenlijst.
-
Kies Vermelde e-mail.
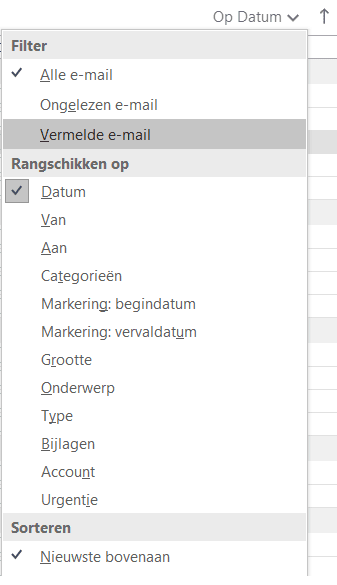
In Outlook 2016 voor Mac
-
Kies E-mail filteren op het tabblad Start.
-
Kies Vermeld.
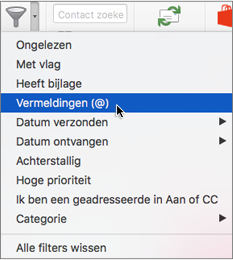
Wij hopen dat u na het lezen van dit blogbericht enthousiast bent geworden over deze functie en deze ook daadwerkelijk gaat gebruiken. Wilt u meer leren in Outlook dan hebben wij diverse Outlook trainingen beschikbaar in zowel open rooster vorm als een in company traject.
Excel Training Volgen?
Benieuwd naar de mogelijkheden van een Excel training? Vraag vrijblijvend meer informatie aan en we sturen je binnen 24 uur meer informatie op!