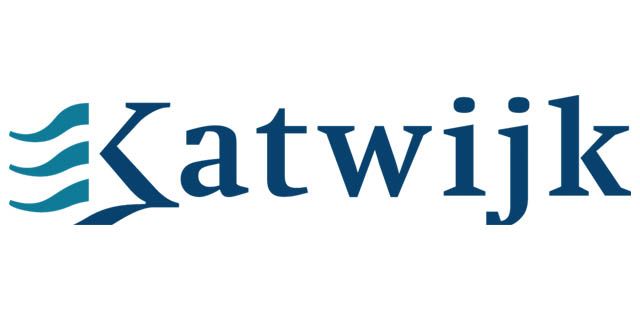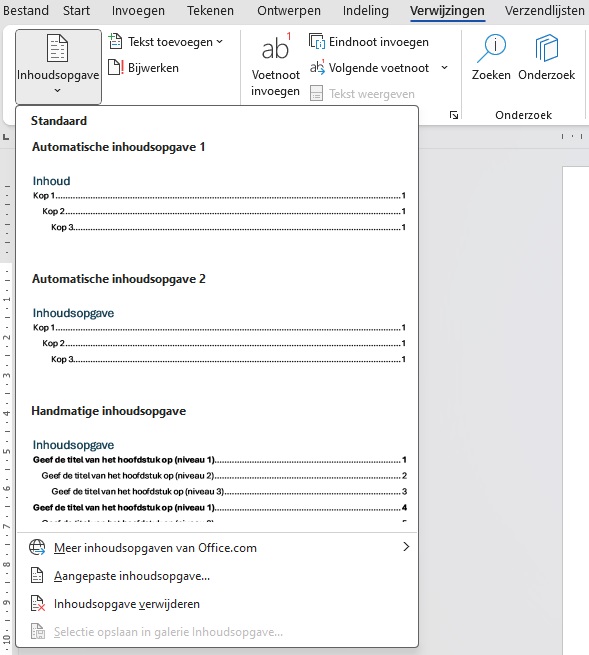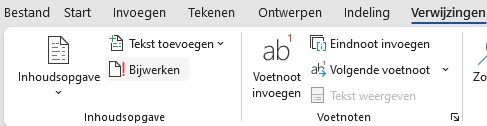Wil je weten op welk niveau je zit binnen Microsoft Word? Test je skills met onze Gratis Microsoft Word toets.
Bij het schrijven van een document is het vaak handig om daar een inhoudsopgave bij te maken. Dit maakt het niet alleen overzichtelijker voor jezelf maar ook voor anderen. Het instellen van een automatische inhoudsopgave is handig en gemakkelijk.
Bij het samenstellen van een document in Microsoft Word is het voor dit blogbericht uiterst belangrijk om gebruik te maken van Koppen. Uiteraard is het heel gemakkelijk om zelf nieuwe Kopstijlen aan te maken.
Automatisch een inhoudsopgave maken in Microsoft Word
Als je Koppen wilt gebruiken kun je dit heel eenvoudig doen door eerst de desbetreffende tekst in het document te typen en vervolgens kies je op het lint de optie Kop 1 of Kop 2. Dit ziet er als volgt uit:
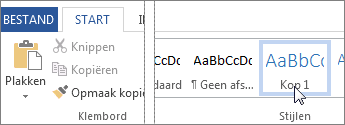
Als je klaar bent met alle koppen toevoegen in het Word document ga je als volgt te werk:
- Klik op de locatie waar u de inhoudsopgave wilt invoegen. Normaal is dit aan het begin van een document
- Vervolgens ga je naar Verwijzingen > Inhoudsopgave en kun je kiezen uit één van de verschillende stijlen
- Vervolgens bouwt Microsoft Word automatisch alle koppen in een mooi schema waardoor je in 1 overzicht je gehele Inhoudsopgave hebt.
Het voordeel hiervan is dat je deze heel snel kunt bijwerken, bijvoorbeeld bij wijzigen in het document. Dit is handig als bijvoorbeeld een collega nog een Kop of tekst heeft ingevoegd.
Bijwerken van de Inhoudsopgave in Microsoft Word
Het bijwerken van de inhoudsopgave in Microsoft Word is slechts een kleine stap:
- Ga naar het lint Verwijzingen en klik op Bijwerken
- Je krijgt nu een pop-up melding wat je wilt doen. Je kunt kiezen om alleen de paginanummers bij te werken of het bestand met alle koppen in zijn geheel bij te werken.
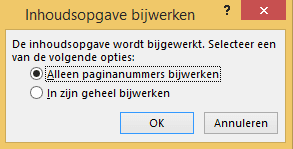
Wil je meer van deze handige tips en tricks leren in de applicatie Microsoft Word? Deze en andere handigheden worden behandeld in onze Microsoft Word trainingen.
Kosteloze inspiratiesessies
Schrijf je in voor onze nieuwsbrief!
En blijf op de hoogte van nieuwe gratis inspiratiesessies, trainingen, tips en tricks of leuke aanbiedingen! Schrijf je in door je e-mailadres hieronder in te vullen:
Wij houden niet van spam: onze nieuwsbrief is puur bedoeld om op de hoogte te blijven van nieuwe ontwikkelingen bij Westhaghe.