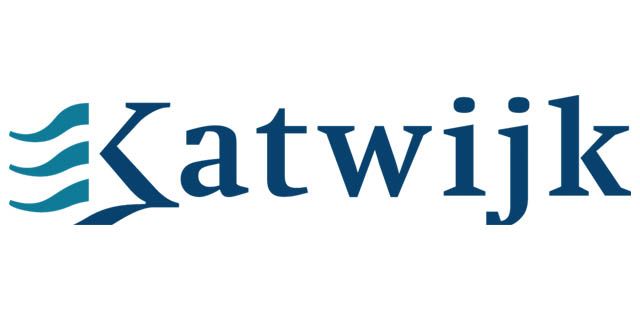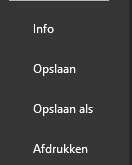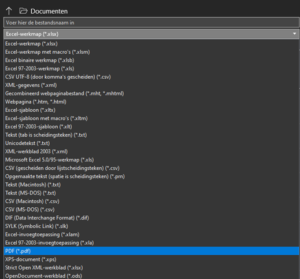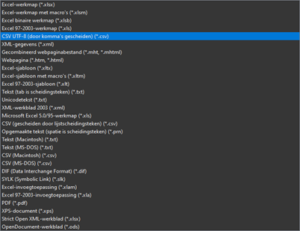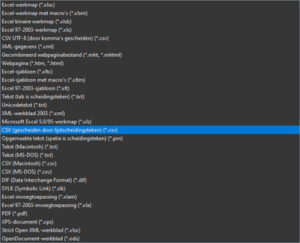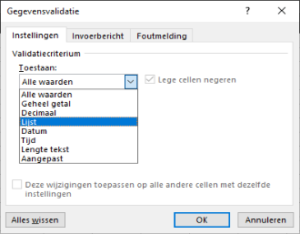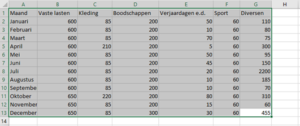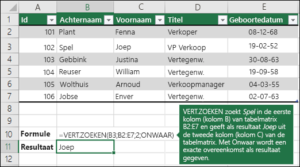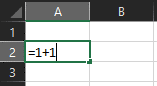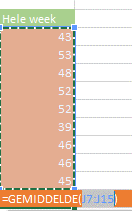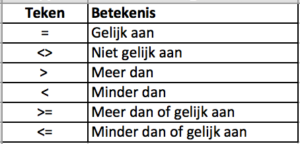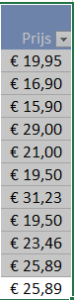Wil je weten op welk niveau je zit binnen Excel? Test je skills met onze gratis Excel test!
De opties van een Excel zijn eindeloos, maar in de basis is het een rekenbladprogramma. Dit houdt in dat het met name geschikt is om cijfers te verwerken en data te presenteren. Het programma heeft tal van functies die je veel tijd kunnen besparen bij het uitvoeren van berekeningen en formules, het maken van grafieken of het analyseren van gegevens. Het is logisch dat er veel vragen in je opkomen bij het gebruik van Excel. In deze blog vind je de meest gestelde vragen tijdens onze Excel cursus. Kom je er nog niet uit? Wij kunnen helpen. Westhaghe biedt verschillende soorten Excel trainingen aan.
1. Hoe sla je een Excel bestand op als PDF?
‘Portable document format’ of in het kort PDF, wordt vaak gebruikt voor het opslaan van documenten. Maar hoe doe je dit?
Stap 1: Links boven klik je op ‘bestand’
Stap 2: Klik op ‘opslaan als’
Stap 3: Nu kun je de manier van opslaan kiezen. Kies hier onderaan het keuzemenu ‘PDF’ en klaar ben je!
2. Hoe sla je een Excel bestand op als CSV bestand?
‘Comma-separated values’ is een bestand dat heel makkelijk te lezen is voor computers. Zo kan het bijvoorbeeld gebruikt worden als er grote hoeveelheden data weergegeven moet worden. Dit kan dan via een CSV. Maar hoe sla je je Excel sheet op als een CSV bestand? Op dezelfde manier zoals hierboven staat beschreven.
Bij het opslaan kies je in dit geval dan niet voor PDF, maar voor een van de twee manieren van opslaan. Zoals in de afbeeldingen hieronder te zien is.
Er zijn twee verschillende opties om het CSV bestand op te slaan:
- CSV gescheiden door komma’s
- CSV gescheiden door lijstscheidingstekens
Nummer 2 wordt het meest gebruikt in Nederland. Waarom? Omdat het in Europa gewoonlijk is om een komma te gebruiken bij het invoeren van data. Dit is een van de onderwerpen die ook besproken wordt in onze Excel cursus.
3. Hoe maak je een dropdown menu in Excel?
Een dropdown menu is een ontzettend handige keuzelijst in een of meerde cellen. Dit is handig voor als je gebruikers van de sheets op een handige wijze overzicht wilt bieden en uit vooraf geselecteerde gegevens wilt laten kiezen.
Stap 1: Klik in de cel waarin je het dropdown menu wilt hebben.
Stap 2: Ga naar gegevens en klik op gegevensvalidatie.
Stap 3: Selecteer onder het kopje alle waarden ‘’lijst’ en klik daarna in het kopje bron en selecteer de data die je wilt gebruiken. Klik op ‘oké’ en klaar ben je!
4. Hoe maak je een grafiek in Excel?
Wanneer je een grafiek maakt in een Excel-werkblad, een Word-document of een PowerPoint presentatie, heb je tal van opties. Of je nu een grafiek gebruikt die wordt aanbevolen voor je gegevens, of een grafiek kiest uit de lijst met grafieken, het kan geen kwaad om wat meer te weten over de verschillende grafiektypen.
Inmiddels zijn er namelijk 15 verschillende keuzes die allemaal op verschillende manieren kunnen worden weergeven. Tijdens de Excel cursus van Westhaghe leer je op een makkelijke manier welke opties er allemaal zijn.
We leggen hier de basisfunctie voor het maken van een grafiek uit.
Stap 1: Bij het maken van uw grafiek in Excel is het selecteren van de data. Het maken van grafieken van tabellen kunt u ook leren in de gevorderden grafieken & tabellen cursus.
Stap 2: Onder het kopje invoegen kunt u verschillende tabellen en grafieken kiezen.
Stap 3: Kies hier de tabel of grafiek die u graag zou willen.
En klaar!
5. Hoe gebruik je ‘verticaal zoeken’ in Excel?
Met verticaal zoeken kun je in Excel gegevens opzoeken binnen een bepaald bereik of binnen een bepaalde tabel. Zo kun je bijvoorbeeld de prijs van een product of een ordernummer opzoeken. Verticaal zoeken in Excel doe je als volgt: =VERT.ZOEKEN(Wat je wilt opzoeken, waar je het wilt zoeken, het kolomnummer in het bereik met de waarde die je wilt retourneren, geschatte (1/WAAR) of exacte overeenkomst (0/ONWAAR)).
Er zijn vier stappen nodig om deze formule correct te gebruiken:
- De waarde die je wilt opzoeken, ook wel de opzoekwaarde genoemd.
- Het bereik waarin de opzoekwaarde zich bevindt. Houd er rekening mee dat de opzoekwaarde altijd in de eerste kolom van het bereik van VERT.ZOEKEN moet staan om correct te werken. Als de opzoekwaarde zich bijvoorbeeld in cel C2 bevindt, moet je bereik beginnen met kolom C.
- Het kolomnummer in het bereik waarin de retourwaarde zich bevindt. Als je bijvoorbeeld B2 opgeeft als het bereik, tel je B als de eerste kolom, C als de tweede, enzovoort.
- Optioneel kun je WAAR opgeven als je een geschatte overeenkomst wilt of ONWAAR voor een exacte overeenkomst. Als je niets opgeeft, is de standaardwaarde altijd WAAR (geschatte overeenkomst).
Stel dan nu alles samen als volgt:
=VERT.ZOEKEN(opzoekwaarde, bereik met de opzoekwaarde, kolomnummer in het bereik met de retourwaarde, geschatte overeenkomst (WAAR) of exacte overeenkomst (ONWAAR)).
Hieronder zie je een voorbeeld van verticaal zoeken.
6. Hoe gebruik je formules in Excel?
Voor nieuwe gebruikers kan Excel overkomen als een groot raster vol met mysterieuze tekens. Formules zijn echter de meest gebruikte functies in Excel. In deze blog krijg je een eenvoudige uitleg over de basis van het invoeren van formules.
Stap 1: Klik op het werkblad in de cel waarin je de formule wilt plaatsen.
Stap 2: Typ het teken ‘=’. Hier kun je aangeven welke formule je wil gebruiken. Zo zou je bijvoorbeeld 1+1 kunnen typen. Dit zou er dan zo uit zien:
Druk op enter en het antwoord verschijnt. Dit natuurlijk een ontzettend eenvoudig voorbeeld. De som kun je uiteraard zo uitgebreid maken als je zelf wil.
Dan is er nog de AutoSom functie in Excel. Hiermee kun je snel een rij of kolom getallen selecteren en hiermee de hele selectie laten uitrekenen.
Stap 1: Ga naar formules en kies voor de optie ‘AutoSom’
Stap 2: Klik in de cel waar de uitkomst moet komen en klik op ‘Autosom’. Hier kun je selecteren wat je wil doen met de som. Gemiddelden, optellen, etc.
Stap 3: Selecteer daarna de cellen die je wil gebruiken in de som en druk op enter.
In de gevorderde Excel cursus formules & functies komt dit onderwerp ruim aan bod.
7. Hoe gebruik je de ALS/IF-functie in Excel?
De ALS-functie is een van de meest gebruikte formules in Excel. Dit wordt ook wel een ‘logische functie’ genoemd. Je gebruikt deze functie wanneer een berekening afhankelijk is van bepaalde voorwaarden. Hiermee kun je Excel een specifieke tekst of uitkomst laten tonen als aan die voorwaarde wordt voldaan.
De formule ziet er als volgt uit:
=ALS(voorwaarde; uitkomst als aan de voorwaarde wordt voldaan; uitkomst in andere gevallen)
Kortom, je geeft eerst de voorwaarde op waaraan de uitkomst moet voldoen. Vervolgens specificeer je wat de formule moet doen als aan die voorwaarde wordt voldaan. Tenslotte geef je aan wat er moet gebeuren als er niet aan de voorwaarde wordt voldaan.
Het is belangrijk om te weten dat je in de voorwaarde gebruik maakt van de volgende tekens:
8. Hoe gebruik je een filter in Excel?
Je kunt filteren op een of meer kolommen met gegevens. Bij het filteren kun je niet alleen bepalen wat je wel wil zien, maar ook wat je niet wil zien. Je kunt filteren door items in een lijst te kiezen of door specifieke filters te maken waarmee je precies kunt bepalen welke gegevens je wil zien. Dit is een vrij simpele opdracht die makkelijk uit te voeren is in Excel.
Stap 1: Kies de kolommen die je wilt filteren. In dit voorbeeld is kolom E geselecteerd. Selecteer vervolgens het kopje gegevens en klik op dit teken:
Stap 2: Nu komt er een kopje naast (in dit geval prijs) te staan. Als je op dit pijltje klikt kun je naar wens filteren met verschillende mogelijkheden.
Hoe efficiënt het programma ook wordt ingericht, het blijft een uitdaging om het programma zo efficiënt mogelijk te gebruiken en de juiste knoppen te vinden. Waarschijnlijk ook de reden dat jij deze blog leest en misschien wel op zoek bent naar een Excel cursus.
Wil je meer leren over Excel? Dat kan! Via ons open rooster en via groepstrainingen kunnen wij een training in Excel verzorgen.
Meer weten over dit onderwerp?
Benieuwd naar de mogelijkheden van een cursus? Vraag vrijblijvend meer informatie aan en we sturen je binnen 24 uur meer informatie op over het desbetreffende onderwerp.