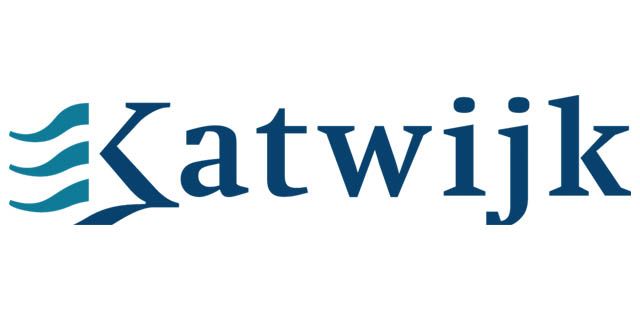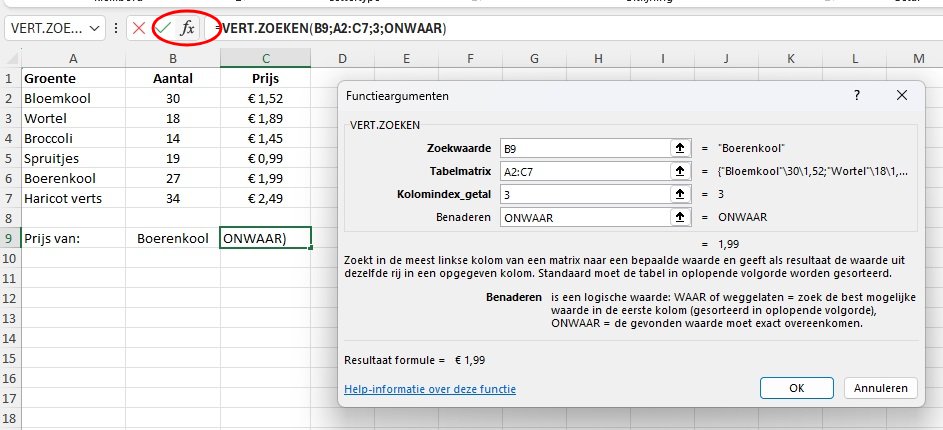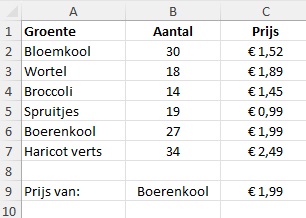Verticaal zoeken is een verouderde functie in Excel. De nieuwe functie X.ZOEKEN biedt veel meer mogelijkheden. Klik hier om naar de uitleg over X.ZOEKEN te gaan.
Wil je weten op welk niveau je zit binnen Excel? Test je skills met onze Gratis Excel test!
Verticaal zoeken in Excel
Liever geen video? Lees onder de video de geschreven versie met handige afbeeldingen.
Verticaal zoeken is een functie in Excel waarmee je snel gegevens kunt vinden die zijn gekoppeld aan een bepaalde waarde in een ander deel van je werkblad. Het wordt “verticaal” genoemd omdat de functie naar beneden zoekt in een kolom om de waarde te vinden die overeenkomt met de zoekterm.
Hoe gebruik je verticaal zoeken in Excel?
Laten we eens kijken naar een voorbeeld. We hebben een werkblad met informatie over verschillende groente, inclusief hun prijs. Om verticaal zoeken te gebruiken, moeten we eerst een cel selecteren waarin we de gevonden waarde willen plaatsen. In dit voorbeeld zullen we de prijs van het product boerenkool vinden, dus selecteren we cel C9.
Vervolgens typen we de functie “=VERT.ZOEKEN(” en geven we de waarde op waarnaar we willen zoeken. In dit geval is dat de prijs van het product boerenkool, dus typen we “Boerenkool” of in dit geval B9 omdat de waarde Boerenkool in cel B9 staat. Dan moeten we aangeven in welk deel van het werkblad we willen zoeken. In dit geval zoeken wij in de tabel A2:C7. Vervolgens moeten we aangeven in welke kolom wij onze waarde willen vinden. Wij zoeken de prijs, dus willen wij in kolom C “prijs’ zoeken, dit is kolom 3. Als laatste moeten wij aangeven of wij een exact match zoeken, in dit geval is dat niet zo dus vullen we ONWAAR in.
De complete formule ziet er als volgt uit: “=VERT.ZOEKEN(“B9″,A2:C7,3,ONWAAR)”. Het eerste argument is de zoekterm, het tweede argument is het deel van het werkblad waarin we willen zoeken, het derde argument is het aantal kolommen dat we naar rechts willen verplaatsen om de gevonden waarde te vinden en het laatste argument geeft aan of we een exacte match willen.
Als we op Enter drukken, ziet Excel er als volgt uit:
Zoals je kunt zien, heeft Excel automatisch de prijs van Boerenkool gevonden en in cel C9 geplaatst.
Wil je meer leren over Excel? Dat kan! Via ons open rooster en via groepstrainingen kunnen wij een training in Excel verzorgen! Volg een Excel training naar wens.
Excel Training Volgen?
Benieuwd naar de mogelijkheden van een Excel training? Vraag vrijblijvend meer informatie aan en we sturen je binnen 24 uur meer informatie op!