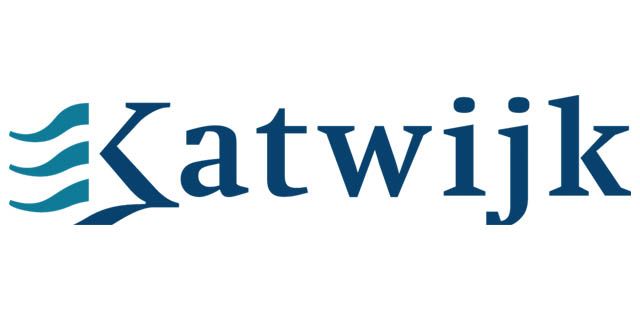Welkom bij Westhaghe Training & Advies. Vandaag gaan wij het hebben over Slicers. Slicers zijn handige snelle filteropties. Met een slicers is het uiterst gemakkelijk zien welke filter-opties in je tabel staan aangegeven.
In Excel is het mogelijk om een gegevenstabel in een paar klikken te voorzien van een slicer. Helaas merken wij steeds vaker dat Excel gebruikers door de bomen het bos niet meer zien. Speciaal daarvoor bieden wij een helpende hand. In dit blogbericht gaan wij u stap voor stap uitleggen hoe u deze slicers kan invoegen.
Slicers in Excel zijn zeer gebruiksvriendelijke filteronderdelen die een set knoppen toevoegen in uw Excel sheet waarmee u de gegevens in een (draai)tabel snel kunt filteren, zonder dat er vervolgkeuzelijsten geopend hoeven worden.
Allereerst zijn gegevens nodig die onder elkaar zichtbaar zijn.
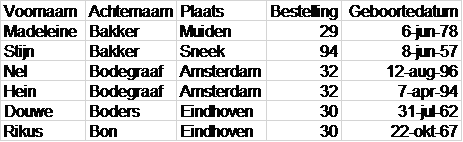
Eerst zullen wij bovenstaande gegevens opmaken als tabel, waardoor direct de filters worden toegevoegd mits u deze op de juiste manier invoert. Dit doet u eenvoudig door via het tabblad Start naar de knop opmaken als tabel te gaan;
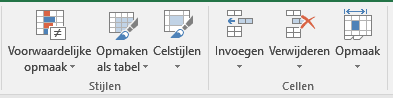
U klikt op het uitklapmenu en kiest een stijl; 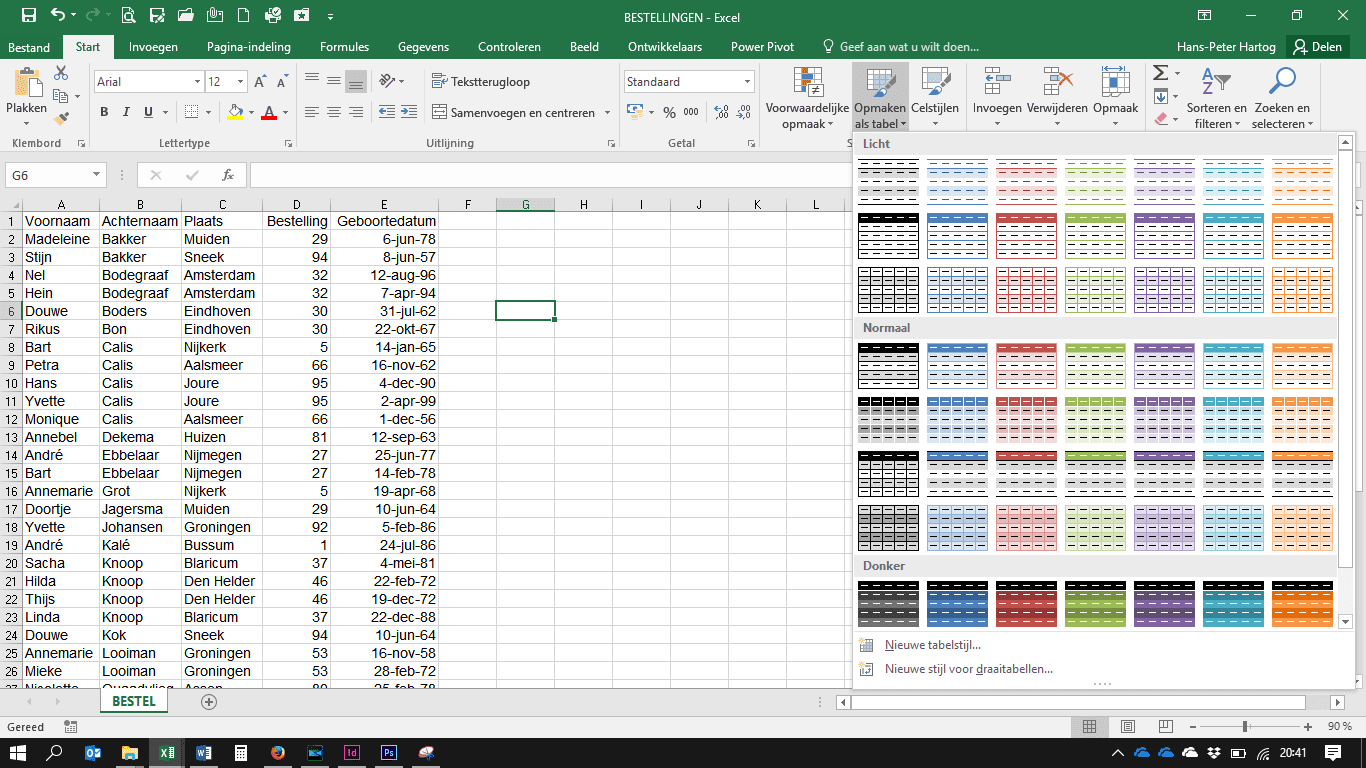
U krijgt nu de volgende pop-up;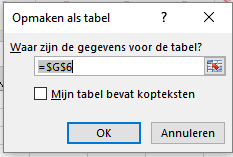
Selecteer eerst uw gegevens door gebruik te maken van uw muis of keypad. Zodra u dit heeft gedaan ziet u dat de gegevens in de tabel gemarkeerd zijn met een stippellijn. U vinkt in het popup scherm ook de functie aan “Mijn tabel bevat kopteksten” en drukt op OK.
U ziet nu dat uw gegevens zijn omgezet naar een tabel. Als voorbeeld hier nogmaals de bovenstaande gegevens echter nu met filters;
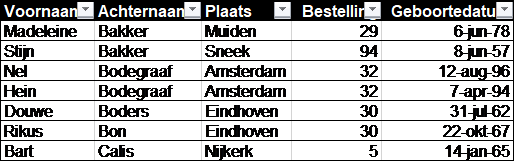
Nu kunt u middels de filterfuncties filteren, echter is dat veel klikwerk en op laptops is het vaak priegelwerk. We gaan nu de slicers toevoegen. Selecteer allereerst uw kopteksten waar de filters in staan. Het lint springt nu vanzelf naar een extra tabblad genaamd “Ontwerpen”;

Links op het tabblad onder de opties Extra ziet u de knop “Slicer toevoegen”. Excel gaat nu aan u vragen welke gegevens u als slicer wilt invoegen;
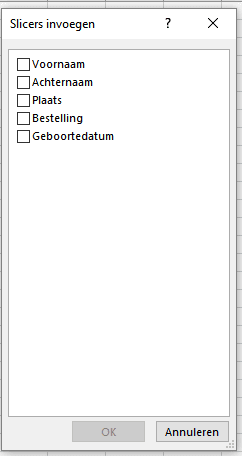
In dit voorbeeld wil ik graag de bestellingen en plaats als slicer invoegen. Zodra u op OK druk worden de slicers toegevoegd aan uw Excel bestand. Hieronder de slicers die ik zojuist heb toegevoegd;
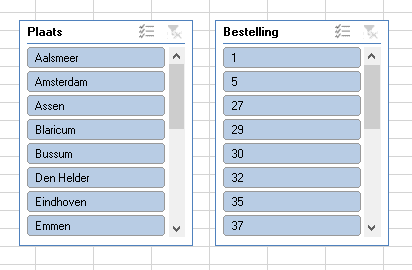
Het is nu nog eenvoudiger en vooral sneller om data te filteren.
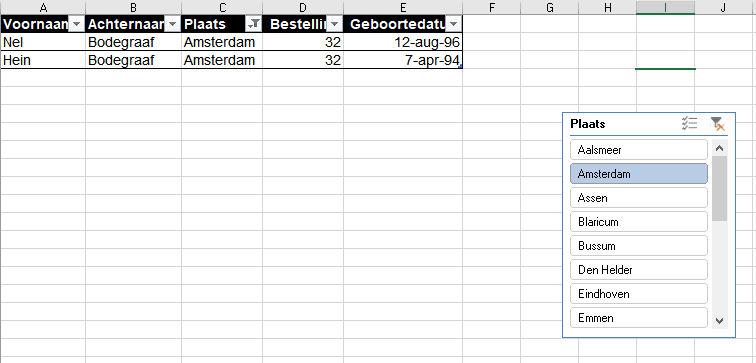
Wilt u de filter van de slicer verwijderen? Klik dan op het trechterteken;
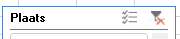
Wilt u meer leren in Excel en hands-on aan de slag gaan met een gecertificeerde Excel trainer? Dan is wellicht een training uitermate geschikt voor u. Wij bieden klassikale open rooster trainingen aan op 10 locaties in heel Nederland.
Excel Training Volgen?
Benieuwd naar de mogelijkheden van een Excel training? Vraag vrijblijvend meer informatie aan en we sturen je binnen 24 uur meer informatie op!