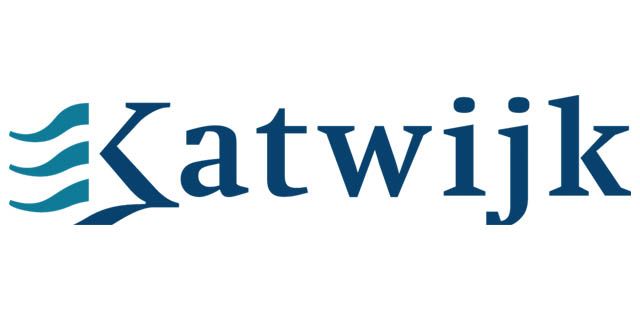Wist u dat als u uw PowerPoint presentatie upload naar uw Sharepoint-site of Onedrive dat u tegelijk met andere personen binnen uw organisatie aan de presentatie kan werken. Hoe u dit doet? Westhaghe Training & Advies laat het u zien!
OPMERKING Om tegelijk aan een presentatie te kunnen werken, moeten alle auteurs PowerPoint 2010 of hoger of de nieuwste versie van PowerPoint Online gebruiken.
- Maak een PowerPoint document aan en sla deze op een gedeelde locatie op, zoals OneDrive of SharePoint.
- Open de presentatie en werk hieraan.
- Wanneer u klaar bent, klikt u op Bestand > Opslaan.
OPMERKING Als iemand anders aan de presentatie werkt, ziet u het pictogram voor cocreatie ![]() en een nummer op de statusbalk, waarmee wordt aangegeven hoeveel personen er op dat moment aan de presentatie werken. Klik op het pictogram voor cocreatie
en een nummer op de statusbalk, waarmee wordt aangegeven hoeveel personen er op dat moment aan de presentatie werken. Klik op het pictogram voor cocreatie ![]() om te bekijken wie er aan de presentatie werkt.
om te bekijken wie er aan de presentatie werkt.
Zodra u alleen aan de presentatie werkt, wordt het bestand opgeslagen en bent u klaar. Als de updates van u en andere auteurs niet conflicteren, worden ze automatisch samengevoegd binnen de PowerPoint presentatie.
Er kan echter een van de volgende foutberichten worden weergegeven als anderen aan dezelfde presentatie werken:
- Wanneer andere auteurs wijzigingen hebben aangebracht, ziet u het volgende

- Als de wijzigingen van u en andere auteurs conflicteren, wordt het volgende bericht weergegeven
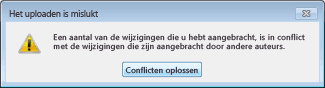
U kunt als volgt wijzigingen van andere personen verwerken:
- Klik op het tabblad Samenvoegen op Wijzigingen weergeven en voer een van de volgende handelingen uit:
- Klik op Alleen conflicten weergeven als u alleen conflicterende updates wilt bekijken
- Klik op Alle wijzigingen weergeven als u alle wijzigingen wilt bekijken.
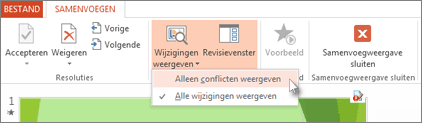
- Als u wijzigingen wilt accepteren of negeren, voert u een of beide van de volgende handelingen uit:
- Als u een conflicterende wijziging wilt accepteren, schakelt u het selectievakje in naast het pictogram voor de conflicterende wijziging
 (hieronder weergegeven).
(hieronder weergegeven).
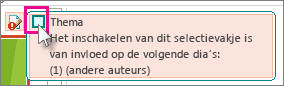
- U hoeft niets te doen als u een conflicterende wijziging wilt negeren. Selectievakjes die niet zijn ingeschakeld, worden niet aan de presentatie toegevoegd.
- Voor standaardwijzigingen hoeft niets te doen. PowerPoint geeft autmatisch aan welke nieuwe dia’s er zijn toegevoegd. Om een standaardwijziging te negeren schakelt u het selectievakje uit:

- Als u een conflicterende wijziging wilt accepteren, schakelt u het selectievakje in naast het pictogram voor de conflicterende wijziging
- Wanneer u klaar bent met de wijzigingen, selecteert u Samenvoegweergave sluiten
Nadat u het scherm Samenvoegweergave sluiten hebt geselecteerd, worden alle wijzigingen toegepast en geladen naar de server. Dit maakt het werken in PowerPoint met meerdere mensen veel gemakkelijker en voorkomt u dat oude versies eindeloos worden verstuurd per email.
Meer weten over dit onderwerp?
Benieuwd naar de mogelijkheden van een cursus? Vraag vrijblijvend meer informatie aan en we sturen je binnen 24 uur meer informatie op over het desbetreffende onderwerp.